윈도우 서버 2012 R2 전화인증 방법을 정리한다.
윈도우 서버는 물론 윈도우7, 8 등도 전화로 인증하는 방법이 쉽게 정리되어 있는 것을 찾기 어려웠다. 정리해 둔 것들이있었지만 자세히 정리된 것은 없었다.
그래서 모든 과정을 캡쳐하고 전화를 걸어서 진행하는 방법도 자세히 기술해 볼 생각이다.
그러므로 설명을 읽지 않고 그림만 순서대로 봐도 어떻게 하는지 알 수 있을 것이다. 혹시 그림이 너무 작아서 보이지 않는다면 그림을 클릭하여 원래 크기로 볼 수 있다.
그림을 보는 방법은 빨간색 체크, 원형, 중복 체크 표시가 있는데 각 의미는,
빨간색 체크 표시는 왼쪽 마우스 버튼을 클릭, 체크표시 두개는 왼쪽 마우스 버튼을 더블클릭, 동그란 빨간 타원은 오른쪽 마우스 버튼을 클릭하라는 의미다. 체크표시가 없는 그림은 자동으로 수행하는 과정을 캡쳐한 것이므로 보기만 하면 된다
1. 윈도우 서버 2012 R2에 로그인 한 상태는 아래와 같다.
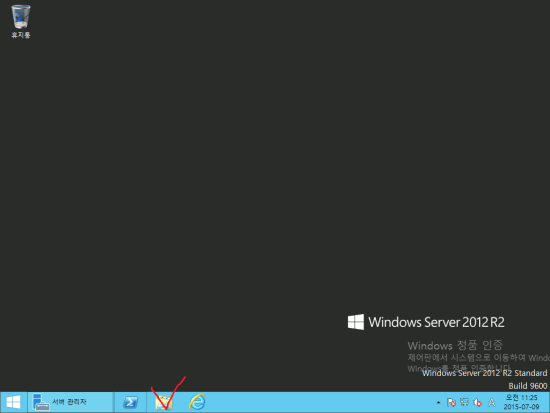
2. 위 그림의 빨간색 체크 표시 부분을 클릭하여 탐색기를 실행시킨다. 만일 위 그림과 같이 탐색기 바로 실행하는 아이콘이 없다면 윈도우키 + R을 동시에 눌러서 아래와 같이 실행 창을 연다.
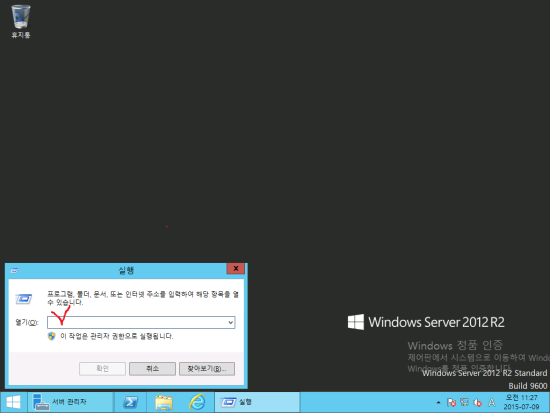
3. 위 그림의 열기에 explorer 을 입력하면 아래와 같이 된다.
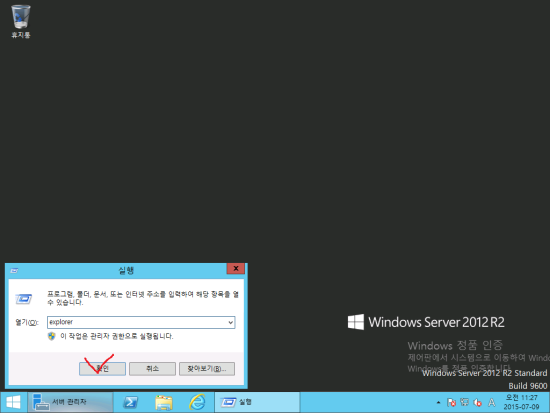
4. 위 그림에서 빨간색 체크 표시 부분을 클릭하여 탐색기를 실행시키면 아래와 같은 창이 나온다.
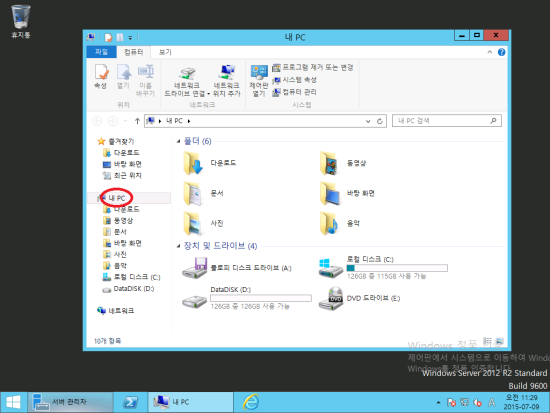
5. 위 그림에서 동그란 원에 있는 부분에 마우스를 올려놓고 오른쪽 버튼을 클릭하면 아래와 같이 메뉴가 열린다.
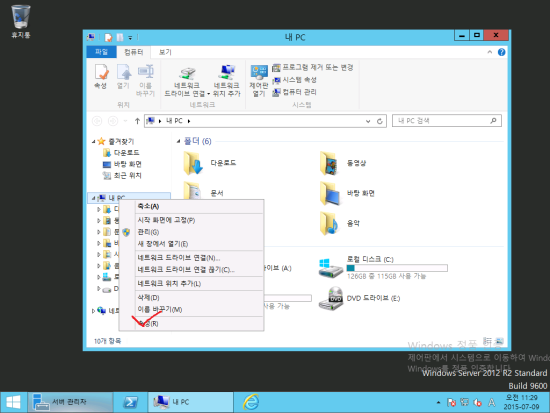
6. 위 그림의 메뉴에서 빨간색 체크 표시가 있는 "확인" 부분을 클릭하면 아래와 같은 창이 나타난다.
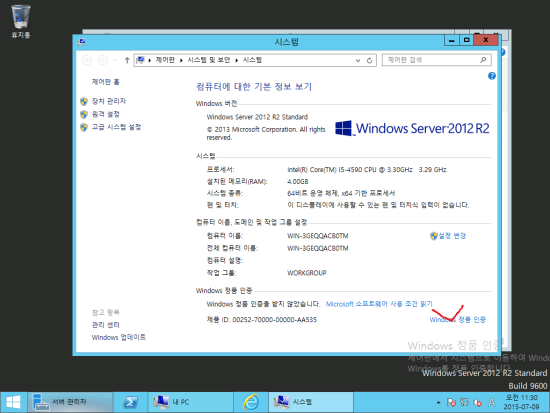
7. 위 그림에 빨간색 체크표시가 있는 windows 정품 인증 부분을 클릭하면 아래와 같은 제품 키 입력 창이 나타난다.

8. 위 그림의 제품 키에 가지고 있는 제품 키를 입력하면 아래와 같은 상태가 된다. 제품키를 입력하면 자동으로 유효여부를 체크하는 것이다. 그런데 인터넷이 연결되어 있으면 여기서 바로 인증이된다.
그런데 인터넷에 연결할 수 없는 환경이 있다. 이때 아래와 같이 키가 작동하지 않는다는 메시지가 나오는 것이다. 메시지 내용과 달리 제대로 된 제품키를 입력해도 아래와 같은 메시지가 나오니 걱정할 필요는 없다. 단지 인터넷이 연결되지 못해서 그런 것이기 때문이다.
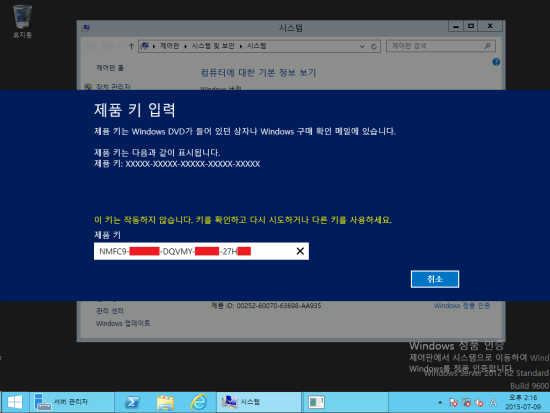
9. 이때는 전화 인증 방법을 사용해야 한다. 단, 여기까지 과정을 실행하지 않으면 전화인증을 할 수 없으므로 반드시 이 과정을 실행해야 한다. 그 이유는 끝 부분에 에러 메시지를 보면서 다시 설명한다.
위 화면에서 취소 버튼을 누르면 닫기고 위 윈도우키 + R을 동시에 눌러서 아래와 같이 실행 창을 열면 아래와 같은 화면이 된다.
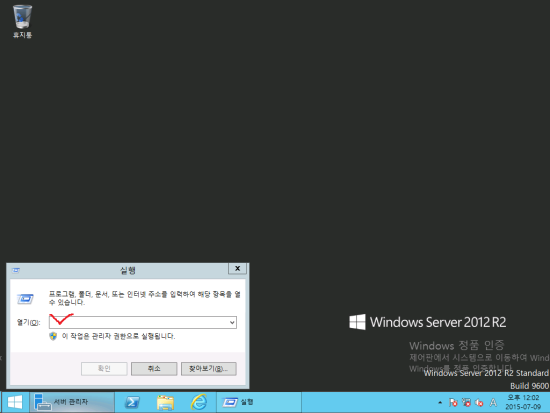
10. 위 그림의 열기에 slui 4 을 입력하면 아래와 같이 된다
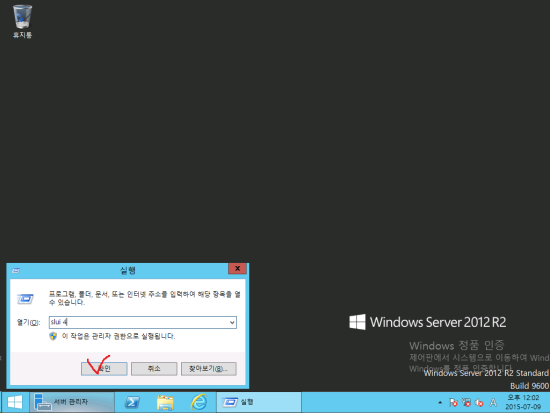
11. 위 그림에서 빨간색 체크 표시가 있는 확인 버튼을 클릭면 아래와 같은 창이 나온다. 여기 부터가 전화 인증을 시작하는 것이다.

12. 위 그림에서 빨간색 체크 표시가 있는 부분을 클릭면 아래와 같은 상태가 된다.
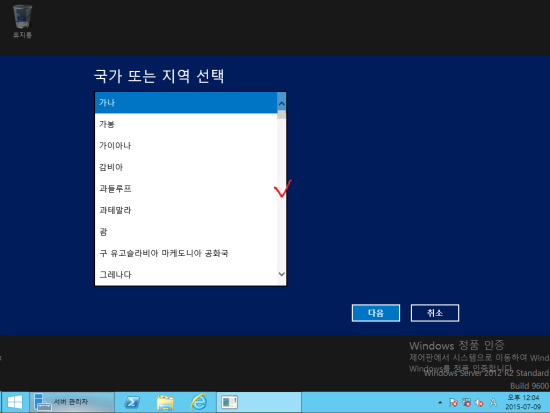
13. 위 그림에서 펼쳐진 국가 또는 지역선택 선택 창에서 빨간색 체크 표시가 있는 수평 이동줄을 세번 정도 클릭하면 아래와 같은 창이 대한민국 부분이 나온다.
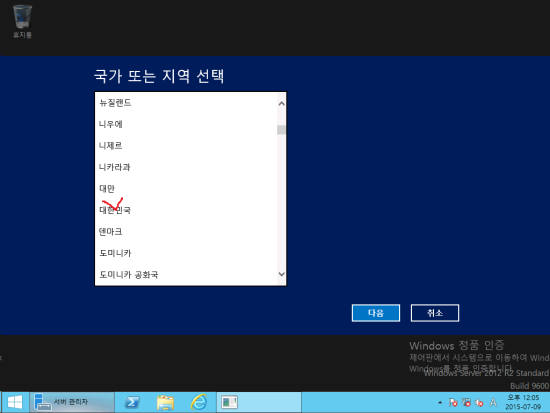
14. 위 그림에서 빨간색 체크 표시가 있는 부분을 클릭면 아래와 같은 화면이 된다.
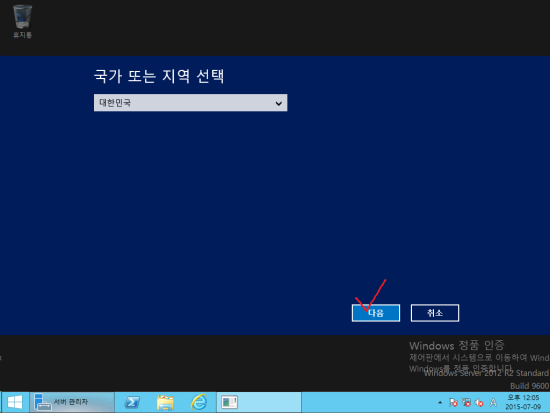
15. 위 그림에서 빨간색 체크 표시가 있는 다음 버튼을 클릭면 아래와 같은 화면이 나온다.
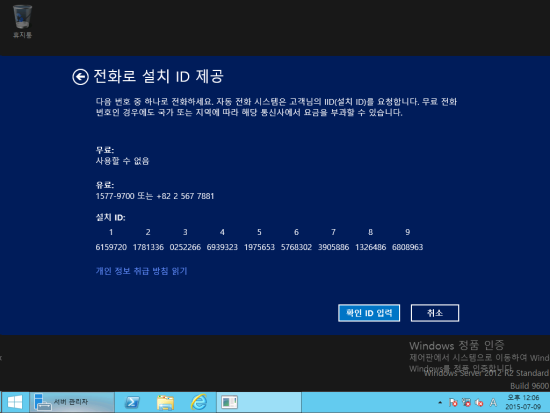
16. 위 그림에서 보이는 설치 아이디는 컴퓨터 마다 다르게 나온다. 그러므로 이 글을 보고 뒤에 나오는 확인 아이디를 입력해도 인증되지 않는다는 것이다. 그러므로 반드시 이 과정까지 제대로 진행해야 인증 받을 수 있다.
위 화면에서 볼 수 있는 전화번호 두개 중 하나에 전화를 걸어 전화 인증을 시작한다. 전화를 걸어서 ARS 응답을 들으면서 해당하는 번호를 입력하면서 진행하면 된다. 아래는 위 그림에서 말하는 진행과정을 설명한 것이다.
- 두 곳(1577-9700, 02-567-7881) 중 한곳으로 전화를 건다.
(ARS가 나오는데 안내에 따라 번호를 누르면서 진행한다.)
- 인증을 받으려는 곳이 기업 2, 개인 1을 누른다.
- 정품인증할 것이니 1을 누른다.
- 윈도우 서버를 인증할 것이니 1 을 누르면 아래 보이는 설치 아이디를 입력하라고 하는데 이때 아래 숫자들을 전화 숫자 패드로 입력한다.
- 숫자를 입력하면 확인 아이디를 알려주는데, 이때 아래 확인 ID 입력버튼을 눌러 나오는 입력창에 입력한다.
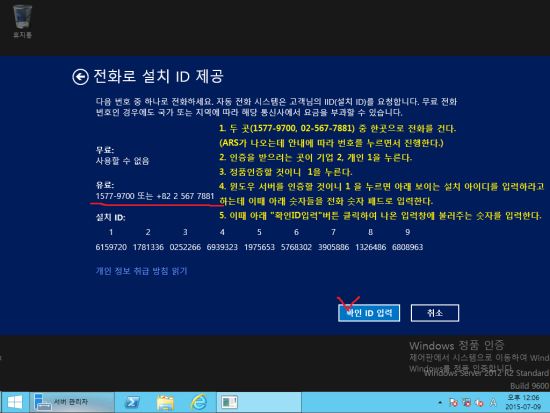
17. 위 그림에서 확인 ID 입력 버튼을 눌러 나오는 입력창에 아래와 같이 나온다.

18. 위 그림에서 빨간색 체크 표시 부분에 전화로 불러주는 번호를 입력하면 아래와 같은 상태가 된다. 한번에 제대로 입력하면 좋은데 놓치면 안되니 메모를 하는 것이 좋다.

19. 위 그림에서 빨간색 체크 표시가 있는 "Windows 정품 인증" 버튼을 클릭면 아래와 같은 화면이 나온다.

20. 위 그림이 나오면 제대로 인증된 것이다. 위 그림에서 빨간색 체크 표시가 있는 닫기 버튼을 클릭면 아래와 같은 화면이 나온다.
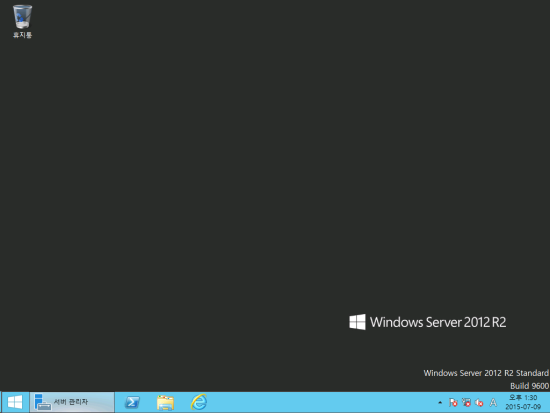
21. 위 상태에서 앞서 설명했던 2 ~ 6번 과정을 진행해서 정품 인증 상태를 보면 아래 그림의 밑에 보이는 빨간색 밑줄 부분처럼 정품인증을 받았다는 내용을 볼 수 있다.
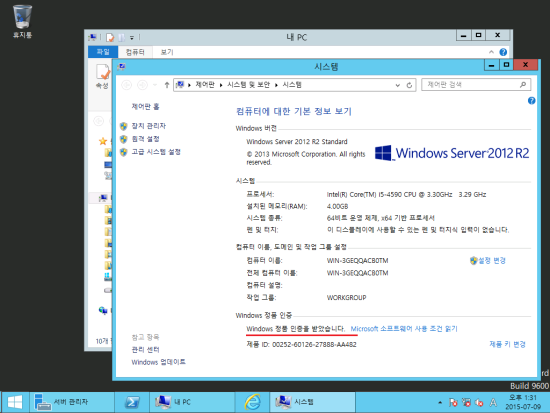
22. 윈도우 서버 2012 R2 전화인증 방법 정리를 마친다.
윈도우 서버 2012 R2 전화인증 방법은 윈도우 7, 8 도 거의 같은 과정으로 수행한다. 전화 인증을 하고 싶을때 이 정리의 순서대로 수행하면 무리없이 인증을 받을 수 있다.
○ 문제가 생겼을때 확인하는 요소 들
가. 1577-9700에 전화를 걸어서 전화 인증을 시도할때 가끔 문제가 있다는 내용을 들을 수 있다. 이때 상담원에게 연결해서 증상을 설명하면 하고 위 17번에서 설명하는 설치 아이디를 상담원에게 알려주면 아래와 같이 메일로 설치 아이디를 알려준다.

나. 위 설명 11번을 실행했을때 아래와 같은 메시지를 볼 수 있다. 그건 바로 이 글 9번 까지의 설명을 수행하지 않아서 전화 인증을 할 수 없는 것이다.
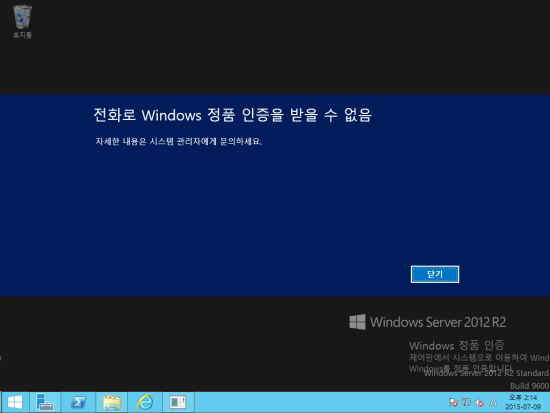
이상으로 윈도우 서버 2012 R2 전화인증 방법 정리를 마친다
[출처] 윈도우 서버 2012 R2 전화인증 방법 (윈도우7, 8 포함)|작성자 내이름TJ
'Windows > 2012' 카테고리의 다른 글
| Windows 2012 전화인증조차 안될때 (0) | 2017.06.09 |
|---|---|
| [스크랩] CLIUSR 계정 존재 이유 (0) | 2016.10.26 |
| [스크랩] 전체메모리덤프 설정시 적절한 페이징파일 크기 (0) | 2016.09.06 |
| [스크랩] 2012 클러스터 구성 관련 (0) | 2016.07.21 |
| [스크랩] 윈도우에서 RAID 5 볼륨 구성하기 (저장소 풀 이용-2012/실습) (0) | 2016.03.30 |